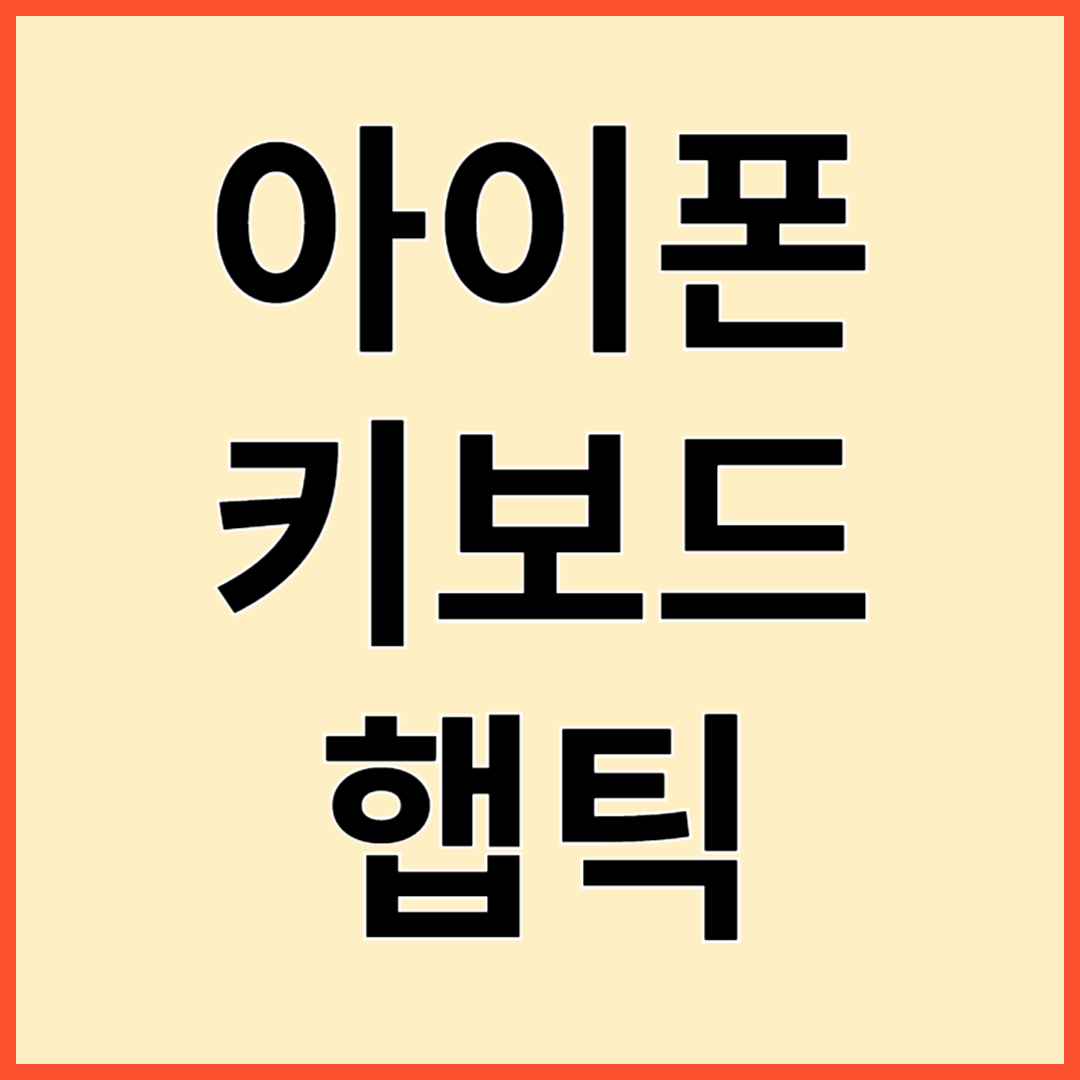아이폰 사용자들에게 키보드 햅틱 피드백은 더욱 풍부한 타이핑 경험을 제공합니다. 키보드 햅틱은 키를 누를 때마다 미세한 진동을 통해 터치감을 느끼게 해주는 기능으로, 많은 사용자들이 선호합니다. 그러나 이 기능을 사용하기 위해서는 설정이 필요합니다. 본 글에서는 아이폰 키보드 햅틱 설정법에 대해 상세히 설명하겠습니다. 단계별로 따라 하기 쉽게 구성된 이 가이드를 통해, 아이폰 키보드 햅틱 기능을 활성화하여 더 나은 타이핑 경험을 즐겨보세요.
목차
Toggle(√) 아이폰 키보드 햅틱 설정방법 바로가기
1. 아이폰 키보드 햅틱이란?
아이폰의 키보드 햅틱 피드백은 키를 누를 때마다 미세한 진동을 통해 사용자가 터치감을 느낄 수 있도록 해주는 기능입니다. 이 기능은 사용자가 타이핑할 때 더욱 직관적이고 정확하게 입력할 수 있도록 도와줍니다. 키보드 햅틱 피드백은 특히 눈으로 화면을 보지 않고도 타이핑해야 하는 상황에서 매우 유용합니다.
2. 아이폰 키보드 햅틱 설정을 위한 준비
2.1 iOS 버전 확인
아이폰 키보드 햅틱 피드백 기능은 iOS 16 이상에서 사용할 수 있습니다. 따라서 먼저 아이폰의 iOS 버전을 확인하고 최신 버전으로 업데이트하는 것이 중요합니다. iOS 버전을 확인하려면 다음 단계를 따라주세요:
- 아이폰에서 “설정” 앱을 엽니다.
- “일반”을 선택합니다.
- “소프트웨어 업데이트”를 선택하여 현재 iOS 버전을 확인하고, 필요 시 업데이트합니다.
2.2 배터리 확인
햅틱 피드백은 배터리 소모를 증가시킬 수 있습니다. 따라서 설정하기 전에 배터리 잔량을 확인하고, 필요 시 충전합니다. 배터리가 부족할 경우 충전기를 연결한 상태에서 설정을 진행하는 것이 좋습니다.

3. 아이폰 키보드 햅틱 설정 방법 바로가기
3.1 설정 메뉴 접근
- 아이폰에서 “설정” 앱을 엽니다.
- “사운드 및 햅틱” 옵션을 선택합니다.
3.2 햅틱 피드백 활성화
- “사운드 및 햅틱” 메뉴에서 “햅틱” 옵션을 찾습니다.
- “햅틱 피드백” 옵션을 활성화합니다.
3.3 키보드 햅틱 피드백 설정
- “설정” 앱으로 돌아갑니다.
- “일반”을 선택한 후 “키보드” 옵션을 엽니다.
- “키보드 설정” 메뉴에서 “햅틱 피드백” 옵션을 활성화합니다.
3.4 진동 강도 조절
- “설정” 앱의 “사운드 및 햅틱” 메뉴로 돌아갑니다.
- “햅틱 강도” 옵션을 선택합니다.
- 원하는 진동 강도를 선택하여 조절합니다.

4. 키보드 햅틱 피드백 테스트
4.1 테스트 방법
키보드 햅틱 피드백이 제대로 작동하는지 확인하려면 메모 앱이나 메시지 앱을 열고 타이핑을 시도해보세요. 키를 누를 때마다 미세한 진동이 느껴져야 합니다.
4.2 문제 해결
만약 햅틱 피드백이 제대로 작동하지 않는다면, 다음 단계를 통해 문제를 해결할 수 있습니다:
- 아이폰을 재시작합니다.
- “설정”에서 햅틱 피드백 옵션을 다시 확인하고 활성화합니다.
- iOS 버전을 다시 확인하고 최신 상태로 업데이트합니다.

5. 키보드 햅틱 피드백의 장점
5.1 타이핑 정확도 향상
햅틱 피드백은 사용자가 키를 누를 때마다 느껴지는 진동으로 인해 키 입력이 제대로 되었는지 확인할 수 있습니다. 이는 타이핑 정확도를 높이는 데 도움이 됩니다.
5.2 사용자 경험 개선
진동 피드백은 사용자가 더욱 직관적으로 아이폰을 사용할 수 있도록 도와줍니다. 특히 시각적 피드백이 제한적인 상황에서 유용합니다.
5.3 접근성 향상
햅틱 피드백은 시각 장애가 있는 사용자들에게도 큰 도움이 됩니다. 터치감을 통해 키 입력을 확인할 수 있어 접근성을 높여줍니다.
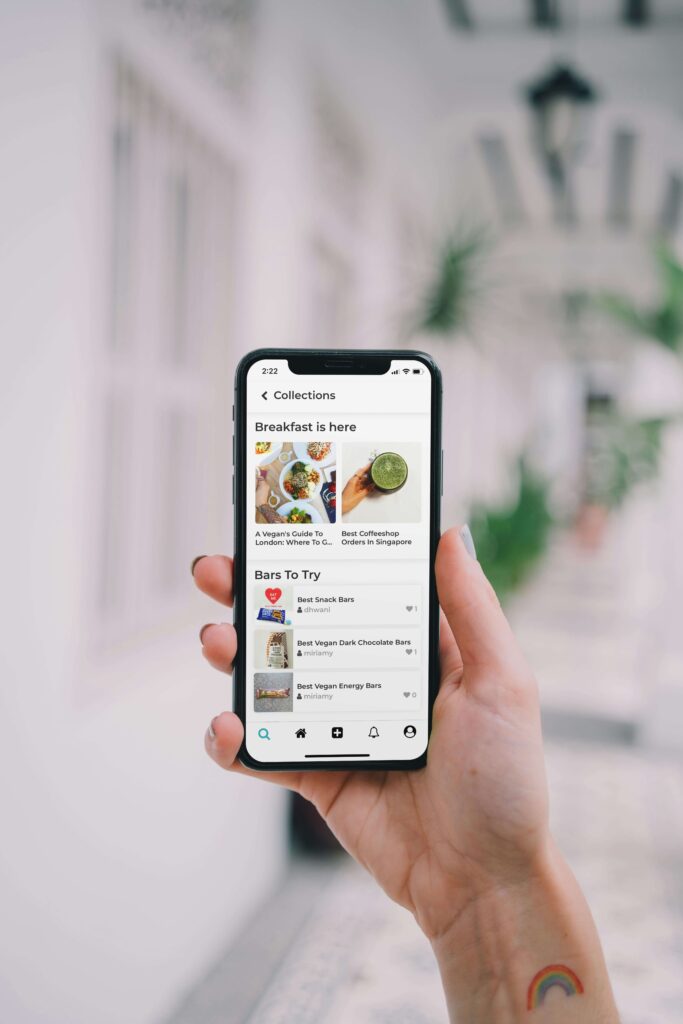
6. 햅틱 피드백 설정 변경 및 비활성화
6.1 설정 변경
키보드 햅틱 피드백의 강도나 설정을 변경하려면 “설정” 앱에서 “사운드 및 햅틱” 메뉴로 이동하여 원하는 옵션을 조절할 수 있습니다.
6.2 비활성화 방법
키보드 햅틱 피드백을 비활성화하려면 다음 단계를 따라주세요:
- “설정” 앱을 엽니다.
- “일반” > “키보드” > “햅틱 피드백” 옵션을 비활성화합니다.
- “사운드 및 햅틱” 메뉴에서 “햅틱” 옵션을 비활성화합니다.
아이폰의 키보드 햅틱 피드백 기능은 타이핑 경험을 더욱 풍부하게 만들어줍니다. 이 기능을 활성화하면 키 입력 시마다 미세한 진동을 느낄 수 있어 타이핑 정확도와 사용자 경험이 향상됩니다. iOS 16 이상 버전에서 사용할 수 있는 이 기능은 설정 메뉴에서 간단히 활성화할 수 있습니다.
키보드 햅틱 피드백을 설정하기 위해서는 먼저 iOS 버전을 최신 상태로 업데이트하고, “설정” 앱에서 “사운드 및 햅틱” 및 “키보드” 메뉴로 이동하여 옵션을 활성화해야 합니다. 진동 강도 조절을 통해 자신의 선호에 맞게 설정할 수 있으며, 필요 시 비활성화도 가능합니다.
햅틱 피드백은 특히 시각 장애가 있는 사용자들에게 접근성을 높여주는 유용한 기능입니다. 또한, 타이핑 시 더욱 직관적이고 정확하게 키 입력을 확인할 수 있어 모든 사용자에게 도움이 됩니다. 키보드 햅틱 피드백을 활용하여 더욱 향상된 타이핑 경험을 즐겨보세요. 꾸준한 업데이트와 기능 활용을 통해 아이폰 사용 경험을 극대화할 수 있을 것입니다. 이를 통해 보다 편리하고 효율적인 스마트폰 생활을 누릴 수 있습니다.